Frequently Asked Questions
Will this app work on AutoCAD LT ?
Autocad LT Limitations
Autocad LT does not support any API features (Control drawings and databases with ActiveX, VBS,.. AutoLisp, Visual LISP, ObjectARX, JavaScript, and .NET.)
So unfortunately this app will not work with AutoCAD LT.
App Installed Location 📁
- The app files are installed to below location.
App Location
C:\Users\Username\AppData\Roaming\Autodesk\ApplicationPlugins\AVVADwgPurge.bundle
How to load the app manually ?
After installing Drawing Purge , if you are not able to run the command or can't see the command in ribbon. Please try the following.

In Autocad command line type
NETLOADand select AVVADrawingPurge08-20xx.dll from below locationC:\Users\Username\AppData\Roaming\Autodesk\ApplicationPlugins\AVVADwgPurge.bundle\Contents\WindowsChoose the folder based on the CAD version you have.
Select AVVADrawingPurge08-20xx.dll and click to load.
Once the file is loaded, try to run
DWG-PURGEorDWG-PURGE-BATCHcommand.
How to avoid manual loading ?
If you want to avoid loading the app manually for each session of AutoCAD, try the following.
- Download this lisp file and save to your computer.
- At the command line type
APPLOADand select the lisp file you downloaded or drag/drop the lisp file to AutoCAD - Click Load and close the dialog.
- Then at the command line type
LoadDwgPurgeand enter
App icons are not visible
After successful installation of Drawing Purge, if you are not able to see the ribbon or menu. Please try the following steps.
- At the command line type
CUILOADthis should bring a window as shown in the below image.
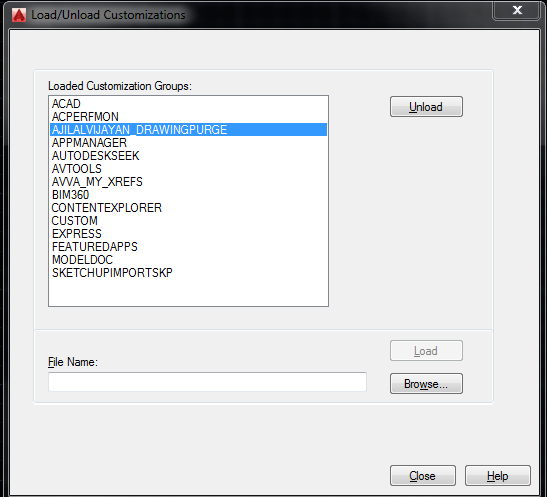
If the drawing purge group already there, Unload it and then click Browse and select AjilalVijayan_DrawingPurge.cuix from folder
C:\Users\Username\AppData\Roaming\Autodesk\ApplicationPlugins\AVVADwgPurge.bundle\Contents\ResourcesAnd click the Load button.
Close the CUILOAD window and check whether the app is visible in the ribbon.
If the app is not visible, restart autocad and check again.
DGN data not purging
If the app is not deleting the dgn data after detecting, then please do the following. Open the drawing and copy paste the below LISP code at the command line and hit ENTER.
LISP Code
(dictremove (namedobjdict) "ACAD_DGNLINESTYLECOMP")
Then try the command again.
Purge Settings folder not found
By default, the purge settings files are saved to below location.
C:\Users\Username\AppData\Roaming\Autodesk\ApplicationPlugins\AVVADwgPurge.bundleContents\DwgPurgeSettings
You can save the folder DwgPurgeSettings to any location you prefer to share the purge settings with other users. If you are receiving an error as shown below, which says the purge settings folder is not found,
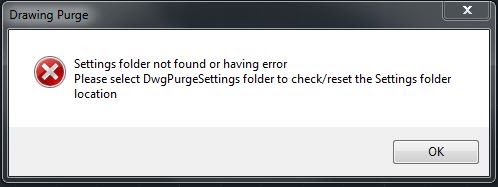
then click OK and then browse to the default location or the location where you have saved the settings folder. After selecting the folder, click Reset button

eNullObjectId error
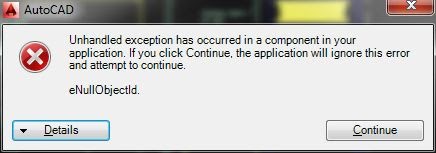
While using DWG-PURGE command, if you are getting this error please try the following.
- At the command line type
AUDIT - Fix any errors detected? [Yes/No] Yes
- This may take some time according to the size of the file.
- Once 'Audit' is finished, save the drawing and close it.
- Open the drawing again, and check whether the DWG-PURGE command is working.
If the error occurs after running AUDIT, then please follow the below steps.
- Enter
DXFOUTin the drawing and save the dxf file in any location. - Open a new drawing and import the dxf file by using
DXFIN - Again enter
DXFOUTin this new drawing and save the dxf file at any location. - Open a new drawing and import the dxf file created in step 3 by using
DXFIN. - Save this drawing and run
DWG-PURGEcommand.
Change System Variables
To change the System Variables values, please open the SysVarTemplate.dwg file and change the values in that drawing.
SysVarTemplte.dwg can be located in the app settings folder
C:\Users\Username\AppData\Roaming\Autodesk\ApplicationPlugins\AVVADwgPurge.bundleContents\DwgPurgeSettings